Атака клонов: Игры, похожие на GTA. Лучшие игры в стиле GTA Обработка фотографии в стиле gta

Сегодня вышла GTA 5, поэтому мы предлагаем вспомнить лучшие игры, выполненные в подобной стилистике. Франшиза породила множество проектов, в которых так или иначе угадываются черты этой знаковой серии.
Отправить

Сегодня вышла GTA 5. Пятая номерная часть обещает задать новые стандарты экшнам с открытым миром, и нет сомнений, что Rockstar смогла это сделать. Мы, как и большинство обладателей консолей, уже начали играть, поэтому в ближайшие дни ждите большую рецензию на Grand Theft Auto 5. А пока предлагаем вспомнить лучшие игры, выполненные в стилистике франшизы. Серия породила множество проектов, в которых так или иначе угадываются черты этой знаковой серии.
Saints Row 4 по безбашенности переплюнет любой трэшевый фильм или игру. Это пример того, как сделать максимально несерьезный экшн, при этом грамотно спародировав основные клише и известные франшизы. Выступая президентом Соединенных Штатов, вам нужно отбиться от инопланетян и выполнить массу вещей, которые и описанию-то поддаются с трудом.

Saints Row - GTA, у которой напрочь отказали тормоза. Второй такой несерьезной игры просто не существует, разработчики в этом смысле впереди планеты всей. Проходить SR весело, но, как и любая пародия, внутри она пустышка. Если хочется мало-мальски нормального сюжета или адекватности - игра ничего предложить не может. Volition преуспели в глупости и пародиях, но проходить Saints Row - как смотреть «Американский пирог». Иногда, конечно, смешно, только юмор этот второсортный, слишком явный и без изыска.
Кооператив, который, по идее, должен был увеличить градус безумия в два раза, вышел откровенно слабым. Герои почти не взаимодействуют, ролики идентичны что для одиночного, что для совместного прохождения. Нехорошо так делать, Volition.
Однако в качестве игры для веселья Saints Row 4 подходит идеально.
Экшн стал одним из главных сюрпризов прошлого года. От продолжения паршивой серии True Crime особо никто ничего не ждал, а вышел качественный боевик. Игра создавалась для западного мира, поэтому никаких азиатских особенностей вы здесь не увидите. Вообще, Sleeping Dogs - самая что ни на есть GTA, только с некоторыми важными отличиями.

Во-первых, играете за полицейского, пусть и под прикрытием. Во-вторых, здесь левостороннее движение, и приходится некоторое время к этому привыкать. В-третьих, здесь много машут руками и ногами, а стреляют маловато. Собственно, в остальном это абсолютно та же GTA с похожими сюжетными ходами, развитием истории и восхождением по преступной лестнице Гонконга.
Драки получились действительно отличными. Разработчики не прогадали, взяв за основу боевую систему Batman: Arkham Asulym - она применяется в каждом первом экшне с мордобоем. Помимо реалистичных схваток с сочным хрустом костей запомнились отличные добивания, которые очень похожи на фаталити из The Punisher. Герой впечатывает противников головами в лопасти кондиционеров, забрасывает врагов в печи, кидает на электрические щиты высокого напряжения - такая жестокость пришлась кстати боевику о своенравных восточных мафиози.
Серия Driver отличается непостоянством. После омерзительного Driv3r вышел достойный Parallel Lines, действие которого происходит в двух временных периодах. Первую половину мы колесим по солнечному Нью-Йорку 1978 года, а затем переносимся в мрачный 2006 год. Главного героя подставили, и его упрятали за решетку на целых 28 лет. Ход с разными эпохами сам по себе интересный, но атмосфера наших дней сильно уступала Большому Яблоку семидесятых.

Как обычно, в Driver много внимания уделено автомобилям и погоням. Большинство заданий так или иначе связано с транспортом - любители гонок с пальбой через весь город наверняка будут довольны. Любопытно, что после пяти лет затишья серия поменяла концепцию. В Driver: San Francisco нельзя покидать машину, зато можно и нужно «переселяться» из одного авто в другое, приятно удивляет качественный вид из салона. С тех пор о продолжении ничего не слышно, а жаль. San Francisco определенно был удачным перезапуском серии.
Вместо бандитов с огромными золотыми Rolex чехи показали другую сторону преступного мира. Время, когда у гангстеров были законы посерьезнее, чем у полицейских. Когда без одобрения босса мафии убивать кого бы то ни было запрещалось. Когда, наконец, преступники были джентльменами и ходили в дорогих костюмах, а не носили Adidas и не рассыпали на столах килограммы кокаина.

Небольшая чешская компания создала культовую игру, куда более глубокую и проработанную в плане атмосферы и персонажей, чем GTA. Конечно, это серии о разных эпохах, они делают акценты на разных вещах. Но Mafia - более серьезный и взрослый проект. Парадокс, но спустя почти девять лет разработчики не смогли хотя бы повторить, не говоря уже о том, чтобы превзойти свой шедевр. Mafia II оказалась жалкой поделкой, слабой тенью The City of the Lost Heaven. Банальный сюжет, скоротечность, скучные миссии. Illusion Softworks, пожалуйста, выпустите первую Mafia на новом движке или хотя бы HD-издание прекрасного оригинала.
All Points Bulletin, более известная как APB Reloaded , предлагает ограбить банк и улепетывать, отстреливаясь от копов, с пухлой сумкой денег за спиной. Или же занять сторону хранителей порядка. Напомним, что пятая часть GTA как раз и посвящена ограблениям банков, и один из главных ориентиров разработчиков - замечательный боевик «Схватка» 1994 года.
APB - многопользовательский шутер, в котором события очень непредсказуемы. На тихой улице может развернуться перестрелка с участием спецназа и грабителей банка, которая выльется в напряженную погоню по оживленному городу. Сюрпризы поджидают на каждом шагу. Дело в том, что игроки закреплены за отрядами: можно организовать засаду врагам, прийти на помощь союзникам и вообще устроить локальную войну посреди города. И то же происходит во всем мегаполисе.

Главная особенность - игровой процесс, который завязан на триггерах (невидимых «кнопках»). Наступите на такой - и тщательно продуманный план ограбления банка мигом рухнет, вынудив на ходу продумывать варианты выхода из сложившейся непростой ситуации. Допустим, в самый ответственный момент запищит сигнализация. Сразу прибывают силовики, завязывается стрельба, разрываешься между желаниями «просто спастись» и «спастись с украденными деньгами». А тут еще напарнику не помешает подмога - выручить или убежать, пока есть возможность? У силовиков свои заботы. Гораздо лучше взять преступников живыми - но враги не хотят сдаваться ни при каких условиях. Что важнее: перестрелять грабителей, или же попробовать арестовать, рискуя при этом вовсе упустить нарушителей закона?
В ММО важна кастомизация персонажа. Многие игроки хотят создать героя, отличающегося от остальных. В редакторе персонажа All Points Bulletin это вполне по силам. Возможности обширны, можно часами подбирать татуировки или настраивать оттенок волос протеже. Любители долго ковыряться в настройках внешности персонажа останутся довольны.
Шутер вышел два года назад, но до сих пор очень популярен, и хорошо себя зарекомендовал среди любителей жанра. Тем более что многопользовательских экшнов, еще и с ограблениями банков, практически нет.
Серия GTA вдохновила многих разработчиков на создание похожих проектов. И далеко не все можно обзывать клонами, каждая игра делает акцент на чем-то своем. Одна берет крутыми погонями, другая реалистичными драками, третья вообще ММО. Если ждете РС-версию или, имея консоль, по каким-то немыслимым причинам еще не купили GTA 5, рекомендуем пройти игры из этого материала
1. Создаем документ
Шаг 1
Для начала открываем фото, с которым будем работать. Для этого переходим File - Open (Файл - Открыть), выбираем картинку и нажимаем на кнопку ОК. Перед продолжением проверяем несколько параметров документа:
- Фото должно быть в цветовом режиме RGB 8 bits /channel (RGB 8 бит/канал). Чтобы проверить это, переходим Image - Mode (Изображение - Режим).
- Чтобы результат был максимально качественным, размер документа должен быть в пределах 1500-3500 пикселей в ширину/высоту. Чтобы проверить это, переходим Image - Image Size (Изображение - Размер изображения).
- Рабочее фото должно быть фоновым слоем. Если у вас не так, переходим Layer - New - Background from Layer (Слой - Новый - Слой из заднего плана).
Шаг 2
Теперь мы кадрируем фото, чтобы удалить лишние части. Для этого активируем инструмент Crop Tool (C) (Кадрирование) и опускаем верхнюю сторону рамки кадрирования.

2. Создаем эффект GTA
Шаг 1
Закончив с подготовкой документа, в этом разделе мы начнем создавать эффект GTA на нашем фото. Создаем новый слой Layer - New - Layer (Слой - Новый - Слой) и называем его «Временный 1».

Шаг 2
Теперь жмем Ctrl+Alt+Shift+E, чтобы создать объединенную копию всех видимых слоев, затем применяем Image - Adjustments - Shadows /Highlights (Изображение - Коррекция - Тени/Света), устанавливаем Shadows (Тени) на 10% и Highlights (Света) - на 2%:

Шаг 3
Создаем еще один новый слой Layer - New - Layer (Слой - Новый - Слой) (или Ctrl+Shift+N) и называем его «Временный 2».

Шаг 4
Теперь жмем Ctrl+Alt+Shift+E, чтобы создать объединенную копию всех слоев, и применяем к ней фильтр Filter - Sharpen - Sharpen (Фильтр - Резкость - Резкость). Затем жмем сочетание клавиш Ctrl+F, чтобы повторно применить фильтр.

Шаг 5
Soft Light (Мягкий свет), применяем фильтр Filter - Other - High Pass (Фильтр - Другое - Цветовой контраст) и устанавливаем Radius (радиус) на 1,5 пикселей, как показано ниже:

Шаг 6
С зажатой клавишей Ctrl выделяем слои «Временный 1» и «Временный 2», затем жмем Ctrl+E, чтобы объединить их вместе.

Шаг 7
Применяем Filter - Stylize - Diffuse (Фильтр - Стилизация - Диффузия) и устанавливаем Mode (Режим) на Anisotropic (Анизотропный).

Шаг 8
Теперь переходим Edit - Transform - Rotate 90 Clockwise (Редактирование - Трансформирование - Повернуть на 90 по часовой стрелке), чтобы повернуть этот слой на 90 градусов по часовой стрелке. Затем жмем Ctrl+F, чтобы повторно применить последний фильтр.

Шаг 9
Снова применяем Edit - Transform - Rotate 90 Clockwise (Редактирование - Трансформирование - Повернуть на 90 по часовой стрелке), чтобы повернуть этот слой на 90 градусов по часовой стрелке. Затем жмем Ctrl+F, чтобы еще раз применить последний фильтр.

Шаг 10
Поворачиваем слой на 180 градусов Edit - Transform - Rotate 180 (Редактирование - Трансформирование - Повернуть на 180), затем переходим Filter - Sharpen - Smart Sharpen (Фильтр - Резкость - Умная резкость) и устанавливаем Amount (Эффект) на 250%, Radius (Радиус) - на 1,5 пикселей и Remove (Удалить) - на Gaussian Blur (Размытие по Гауссу).

Шаг 11
Применяем фильтр Filter - Noise - Reduce Noise (Фильтр - Шум - Уменьшить шум), устанавливаем Strength (Интенсивность) на 5, Preserve Details (Сохранить детали) - на 0%, Reduce Color Noise (Уменьшить шумы цветов) - на 54% и Sharpen Details (Детали резкости) - на 0%, как показано ниже:

Шаг 12
Теперь создаем новый слой Layer - New - Layer (Слой - Новый - Слой) и называем его «Временный 3».

Шаг 13
Жмем комбинацию клавиш Ctrl+Alt+Shift+E, чтобы создать объединенную копию видимых слоев, затем применяем к ней фильтр Filter - Filter Gallery - Artistic - Cutout (Фильтр - Галерея фильтров - Имитация - Аппликация). Устанавливаем Number of Levels (Количество уровней) на 4, Edge Simplicity (Простота краев) - на 0 и Edge Fidelity (Четкость краев) - на 3.

Шаг 14
Переключаем режим наложения этого слоя на Soft Light (Мягкий свет) и уменьшаем непрозрачность до 56%.

Шаг 15
С зажатой клавишей Ctrl выделяем оба временных слоя и объединяем их вместе нажатием клавиш Ctrl+E. Затем называем этот слой «Эффект GTA».

3. Создаем обводку
Шаг 1
В этом разделе мы будем создавать обводку вокруг модели. Выделяем слой Background (Фон), скрываем слой «Эффект GTA», нажав на кнопку глаза рядом с названием слоя на панели слоев, активируем Quick Selection Tool (W) (Быстрое выделение) и выделяем фон. Используйте клавиши Shift и Alt, чтобы добавить/удалить область выделения. Затем жмем Ctrl+Shift+I, чтобы инвертировать выделение и получаем выделение вокруг модели.

Шаг 2
Теперь переходим Select - Modify - Smooth (Выделение - Модификация - Сгладить) и устанавливаем Sample Radius (Радиус) на 5 пикселей. Затем выбираем слой «Эффект GTA» и включаем его видимость, после этого создаем новый слой Layer - New - Layer (Слой - Новый - Слой) и называем его «Обводка».

Шаг 3
Активируем Rectangular Marquee Tool (M) (Прямоугольное выделение), устанавливаем цвет переднего плана на #000000, кликаем правой кнопкой мышки по рабочему полотну и выбираем Stroke (Выполнить обводку). В открывшемся диалоговом окне устанавливаем Width (Ширина) на 5 пикселей, Location (Расположение) - на Outside (Снаружи), Mode (Режим) - на Normal (Нормальный) и Opacity (Непрозрачность) - на 100%, как показано ниже:

4. Выполняем финальную цветокоррекцию
Шаг 1
В этом разделе мы создадим несколько корректирующих слоев. Жмем клавишу D, чтобы сбросить цвета на стандартные черный и белый, затем создаем градиентный слой Layer - New Adjustment Layer - Gradient Map (Слой - Новый корректирующий слой - Карта градиента) и называем его «Общая контрастность».

Шаг 2
Переключаем режим наложения этого слоя на Soft Light (Мягкий свет) и уменьшаем непрозрачность до 26%.

Шаг 3
Создаем новый корректирующий слой Layer - New Adjustment Layer - Levels (Слой - Новый корректирующий слой - Уровни) и называем его «Общая яркость».

Шаг 4
Дважды кликаем по миниатюре этого слоя, чтобы открыть его настройки на панели Properties (Свойства). Настраиваем его, как показано ниже:

Шаг 5
Создаем слой Layer - New Adjustment Layer - Hue /Saturation (Слой - Новый корректирующий слой - Цветовой тон/Насыщенность) и называем его «Общая насыщенность».

Шаг 6
Дважды кликаем по миниатюре корректирующего слоя и настраиваем его на панели свойств:

Шаг 7
Создаем слой Layer - New Adjustment Layer - Curves (Слой - Новый корректирующий слой - Кривые) и называем его «Цветность».

Шаг 8

Шаг 9
Создаем последний корректирующий слой Layer - New Adjustment Layer - Brightness /Contrast (Слой - Новый корректирующий слой - Яркость/Контрастность) и называем его «Яркость фона».

Шаг 10
На панели слоев кликаем по маске последнего корректирующего слоя, чтобы выбрать ее. Берем Brush Tool (B) (Кисть), устанавливаем цвет переднего плана на #000000 и проводим по модели, чтобы удалить эффект корректирующего слоя.

Шаг 11
Дважды кликаем по миниатюре корректирующего слоя и на панели свойств настраиваем его:

Мы закончили!
Вот так выглядит финальный результат.
В этом уроке мы будем создавать эффект для фото в стиле GTA в Adobe Photoshop. Мы будем использовать множество эффектов, чтобы стилизовать фон и модель. Также нам предстоит работа с корректирующими слоями и режимами наложения. В итоге мы получим так хорошо известный стиль.
Результат

Исходники
Для выполнения урока вам понадобятся следующие файлы:
1. Начнем
Шаг 1
Для начала откройте изображение над которым хотите работать. Вот несколько вещей, которые вам нужно проверить для того, чтобы эффект получился:
- Ваша фотография должна быть в цветовом режиме RGB Color , 8 Bits/Channel . Проверить это можно в меню Image > Mode/Изображение>Режим .
- Для наилучшего результата, размер изображения должен быть 2000–4000 px в ширину или высоту (зависит от пропорций изображения). Чтобы изменить размер изображения выберите Image > Image Size/Изображение>Размер изображения .
- Ваша фотография должна быть фоновым слоем. Если это не так, выберите в меню Layer > New > Background from Layer/Слой>Новый>Фон из слоя .

Шаг 2
Теперь нам нужно добавить пустого места в верхней части изображения. Для этого выберите Image > Canvas Size/Изображение>Размер холста и укажите следующие параметры:

2. Выделяем модель
Шаг 1
Возьмите инструмент Quick Selection/Быстрое выделение (W) и выделите им фон изображения. Используйте этот же инструмент в паре с зажатыми клавишами Shift или Alt чтобы добавлять или убирать области к выделению. После того, как вы будете довольны выделением, нажмите Control-Shift-I чтобы инвертировать выделение.

Шаг 2
В меню выберите Select > Modify > Smooth/Выделение>Модификация>Сгладить. Укажите настройки как показано ниже. Затем выберите Select > Modify > Contract/ Выделение>Модификация>Сжать и в том же меню после этого выберите модификацию Feather/Растушевка .

Шаг 3
Нажмите Control-J чтобы создать новый слой из выделения.
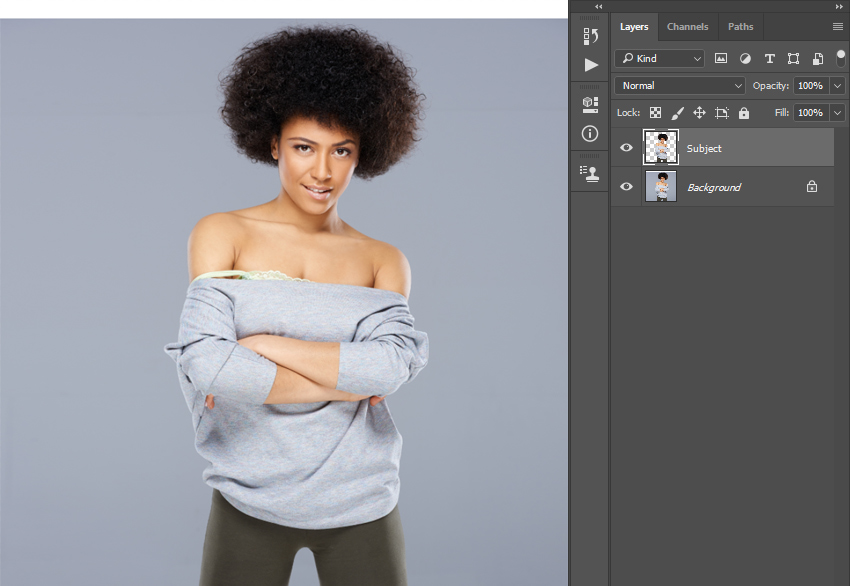
3. Создаем фон
Шаг 1
Сделайте активным фоновый слой и выберите в меню Layer > New Fill Layer > Solid Color/Слой>Новый слой-заливка>Сплошной цвет. Назовите слой Background Color , и выберите цвет #000000:

Шаг 2
Поместите поверх этого слоя изображение, которое хотите использовать в качестве фона. Масштабируйте до желаемых размеров.

Шаг 3
В меню выберите Filter > Artistic > Cutout/Фильтр>Имитация>Аппликация , и настройте параметры как показано ниже.

Шаг 4
Укажите слою маску.

Шаг 5
Кликните правой кнопкой по слою и выберите Apply Layer Mask/Применить маску слоя . Нажмите Control-T и в режиме Distort/Искажение трансформируйте слой как показано ниже:

Шаг 6
В меню выберите Layer > New Adjustment Layer > Hue/Saturation/ Слой>Корректирующий слой>Цветовой тон/Насыщенность и назовите его BI_Saturation/Brightness .

Шаг 7
Нажмите Control-Alt-G чтобы указать слою режим обтравочной маски и укажите следующие параметры для коррекции:

4. Эффекты для модели
Шаг 1
Сделайте активным слой с моделью и выберите в меню Filter > Sharpen > Unsharp Mask/Фильтр>Резкость>Контурная резкость , настройте как показано ниже.

Шаг 2
В меню выберите Filter > Stylize > Diffuse/Фильтр>Стилизация>Диффузия .
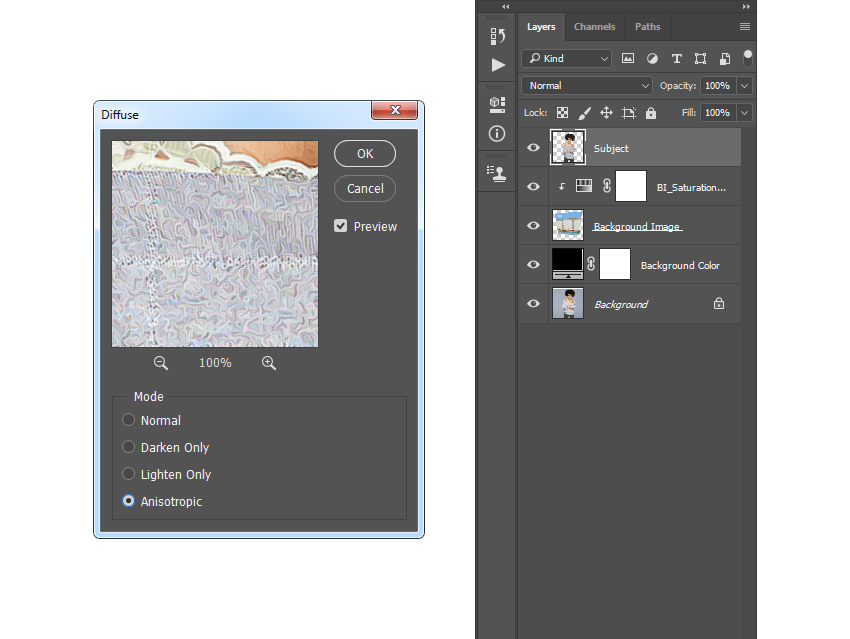
Шаг 3
Теперь выберите Filter > Stylize > Oil Paint/Фильтр>Стилизация>Масляная краска .

Шаг 4
Filter > Sharpen > Unsharp Mask/Фильтр>Резкость>Контурная резкость:

Шаг 5
Filter > Stylize > Diffuse/Фильтр>Стилизация>Диффузия:

Шаг 6
Filter > Sharpen > Unsharp Mask/ Фильтр>Резкость>Контурная резкость:

Шаг 7
Filter > Noise > Reduce Noise/Фильтр>Шум>Уменьшить шум :

Шаг 8
Filter > Blur > Surface Blur/Фильтр>Размытие>Размытие по поверхности:

Шаг 9
Нажмите Control-J чтобы дублировать слой и выберите в мню Filter > Artistic > Cutout/Фильтр>Имитация>Аппликация:

Шаг 10
Снизьте Opacity/Непрозрачность этого слоя до 25% и назовите слой Subject_Adjustment .

Шаг 11
Удерживая Control, кликните по слою с моделью, чтобы создать выделение по контуру слоя. В меню выберите Select > Modify > Smooth/Выделение>Модификация>Сгладить:

Шаг 12
Создайте новый слой и назовите его Subject Stroke .

Шаг 13
Выберите инструмент Rectangular Marquee/Прямоугольная область (M)
, выберите в качестве основного цвета #000000 , кликните правой кнопкой в любом месте и выберите Stroke/Обводка
. Настройте как показано ниже.

Шаг 14
Сделайте то же еще раз, но уже с другими параметрами:

Шаг 15
Нажмите Control-D чтобы снять выделение.

5. Завершающие коррекции
Шаг 1
В меню выберите Layer > New Adjustment Layer > Photo Filter/Слой>Новый корректирующий слой>Фотофильр и назовите слой Photo Tint .

Шаг 2
Настройте коррекцию как показано ниже:

Шаг 3
Нажмите D чтобы выбрать цвета по умолчанию, затем создайте корректирующий слой Gradient Map/Карта градиента и назовите слой Overall Contrast .

Шаг 4
Укажите слою Blending Mode/Режим наложения of this layer to Luminosity/Яркость и Opacity/Непрозрачность в 28% .

Шаг 5
Создайте корректирующий слой Vibrance/Сочность и назовите его Overall Vibrance/Saturation .

Шаг 6
Настройте слой как показано ниже.

Шаг 7
Еще один корректирующий слой - Levels/Уровни. Назовите его Overall Brightness .

Шаг 8
Настройки для этой коррекции:

Шаг 9
Нажмите Control-Alt-Shift-E чтобы создать скриношот работы в новом слое, затем Control-Shift-U чтобы обесцветить слой. В меню выберите Filter > Other > High Pass/Фильтр>Другое>Цветовой контраст:

Шаг 10
Укажите слою режим наложения Hard Light/Жесткий свет.

Результат

Перевод — Дежурка
В этом уроке вы узнаете, как создать красочный фото эффект в стиле игры Grand Theft Auto V. Я постараюсь объяснить все максимально подробно, чтобы даже новички смогли получить не менее потрясающий результат.
1. Подготовка документа
Шаг 1
Для начала открываем фото, с которым будем работать. Для этого переходим File - Open (Файл - Открыть), выбираем файл на компьютере и жмем на кнопку Open (Открыть). Теперь перед началом редактирования, проверяем настройки документа:
- Фото должно быть в цветовом режиме RGB, 8 bits /channel (бит/канал). Чтобы проверить это, переходим Image - Mode (Изображение - Режим).
- Результат урока будет выглядеть лучше, если установить размер документа в пределах 2000-4000 пикселей в ширину/высоту. Для этого переходим Image - Image Size (Изображение - Размер изображения).
- Фото должно быть фоновым слоем. Если это не так, применяем к нему Layer - New - Background from Layer (Слои - Новый - Слой из заднего плана).
Шаг 2
Теперь нам нужно расширить рабочее полотно вверх, чтобы было больше свободного пространства для работы. Для этого переходим Image - Canvas Size (Изображение - Размер полотна) и устанавливаем настройки, как показано ниже:

2. Выделяем модель
Шаг 1
В этом разделе мы выделим нашу модель и перенесем ее на отдельным слой. Берем инструмент Quick Selection Tool (Q) (Быстрое выделение) и выделяем фон на фото. С помощью клавиш Shift и Alt вы можете добавлять/удалять области выделения. Закончив с выделением, жмем Ctrl+Shift+I, чтобы инвертировать его.

Шаг 2
Теперь переходим Select - Modify - Smooth Sample Radius (Радиус) на 5 пикселей. После этого переходим Select - Modify - Contract (Выделение - Модификация - Сжать) и устанавливаем Contract By (Сжать на) на 1 пиксель. И снова переходим Select - Modify - Feather (Выделение - Модификация - Растушевка) и устанавливаем Feather Radius (Радиус растушевки) на 1 пиксель.

Шаг 3
Жмем Ctrl+J, чтобы скопировать выделенную область на новый слой и называем его «Модель» (Subject).

3. Создаем фон
Шаг 1
Выбираем слой Background (Фон) и переходим Layer - New Fill Layer - Solid Color (Слой - Новый слой-заливка - Цвет). Называем слой с заливкой «Фоновый цвет» (Background Color) и выбираем черный цвет (#000000), как показано ниже:

Шаг 2
Теперь переходим File - Place Embedded (Файл - Поместить встроенные), выбираем второе стоковое изображение и жмем кнопку Поместить. Далее устанавливаем Width (Ширина) и Height (Высота) фона на 180% и называем этот слой «Фоновая картинка» (Background Image).

Шаг 3
Кликаем правой кнопкой по этому слою и выбираем Rasterize Layer (Растрировать слой). Затем переходим Filter - Filter Gallery - Artistic - Cutout Number of Levels (Количество уровней) на 8, Edge Simplicity (Простота краев) - 10, Edge Fidelity (Четкость краев) - на 3.

Шаг 4
Теперь жмем Ctrl+A, чтобы выделить весь документ. После этого добавляем маску Layer - Layer Mask - Reveal Selection (Слой - Слой-маска - Показать выделенную область). В результате будет создана маска по форме выделения.

Шаг 5
Кликаем правой кнопкой по маске на панели слоев и выбираем Apply Layer Mask (Применить маску). Затем жмем Ctrl+T, чтобы активировать свободную трансформацию, жмем внутри появившейся рамки правой кнопкой мышки, выбираем Distort (Искажение) и трансформируем слой, как показано ниже:

Шаг 6
Добавляем корректирующий слой. Для этого переходим Layer - New Adjustment Layer - Hue /Saturation (Слой - Новый корректирующий слой - Цветовой тон/Насыщенность). Называем слой «Яркость/Насыщенность» (BI_Saturation/Brightness).

Шаг 7
Теперь жмем Ctrl+Alt+G, чтобы трансформировать корректирующий слой в обтравочную маску для фоновой картинки. Дважды кликаем по миниатюре корректирующего слоя на панели слоев и на панели Properties (Свойства) устанавливаем Saturation (Насыщенность) на -40 и Brightness (Яркость) - на +20.

4. Стилизуем модель
Шаг 1
В этом разделе мы начнем создавать непосредственно сам эффект в стиле GTA V. Выбираем слой «Модель» (Subject) и применяем к нему фильтр Filter - Sharpen - Unsharp Mask (Фильтр - Усиление резкости - Контурная резкость). Устанавливаем Amount (Эффект) на 500%, Radius (Радиус) - на 1 пиксель и Threshold (Изогелия) - на 0 levels (уровней).

Шаг 2

Шаг 3
Переходим Filter - Stylize - Oil Paint (Фильтр - Стилизация - Масляная краска). Устанавливаем Stylization (Стилизация) на 2 и Cleanliness (Чистота) - на 10, также убираем галочку напротив Lighting (Освещение).

Шаг 4
Далее снова применяем фильтр Filter - Sharpen - Unsharp Mask Amount (Эффект) на 100%, Radius (Радиус) - на 3 пикселя и Threshold

Шаг 5
Переходим к Filter - Stylize - Diffuse (Фильтр - Стилизация - Диффузия) и устанавливаем Mode (Режим) на Anisotropic (Анизонтропный).

Шаг 6
Далее фильтр Filter - Sharpen - Unsharp Mask (Фильтр - Резкость - Контурная резкость). Устанавливаем Amount (Эффект) на 100%, Radius (Радиус) - на 1 пиксель и Threshold (Изогелия) - на 0 levels (уровней).

Шаг 7
Добавляем уменьшаем шум Filter - Noise - Reduce Noise (Фильтр - Шум - Уменьшить шум) и вводим следующие настройки:

Шаг 8

Шаг 9
Дублируем рабочий слой сочетанием клавиш Ctrl+J. Затем применяем к копии Filter - Filter Gallery - Artistic - Cutout (Фильтр - Галерея фильтров - Имитация - Аппликация). Устанавливаем Number of Levels (Количество уровней) на 8, Edge Simplicity (Простота краев) - на 3 и Edge Fidelity (Четкость краев) - на 3.

Шаг 10
Теперь уменьшаем Opacity (непрозрачность) этого слоя до 25% и называем его «Модель_Уровни» (Subject_Adjustment).

Шаг 11
Зажимаем клавишу Ctrl и кликаем по миниатюре этого слоя на панели слоев. Затем переходим Select - Modify - Smooth (Выделение - Модификация - Сгладить) и устанавливаем Sample Radius (Радиус) на 5 пикселей.

Шаг 12
Теперь создаем новый слой Layer - New - Layer (Слой - Новый - Слой) и называем его «Обводка модели» (Subject Stroke).

Шаг 13
Активируем инструмент Rectangular Marquee Tool Stroke (Выполнить обводку). В открывшемся окне устанавливаем Width (Ширина) на 4 пикселя, Location (Расположение) - на Outside (Снаружи), Mode (Режим) - на Normal (Нормальный) и Opacity (Непрозрачность) - на 100%.

Шаг 14
Снова берем Rectangular Marquee Tool (M) (Прямоугольное выделение), устанавливаем цвет переднего плана на черный (#000000). Кликаем правой кнопкой мыши по рабочему полотну и выбираем Stroke (Выполнить обводку). В этот раз устанавливаем Width (Ширина) на 2 пикселя, Location (Расположение) - на Center (По центру), Mode (Режим) - на Normal (Нормальный) и Opacity (Непрозрачность) - на 100%.

Шаг 15
Жмем сочетание клавиш Ctrl+D, чтобы снять выделение.

5. Финальная коррекция
Шаг 1
В этом разделе мы будем работать с корректирующими слоями. Переходим Layer - New Adjustment Layer - Photo Filter (Слой - Новый корректирующий слой - Фотофильтр) и называем появившийся слой «Фототон» (Photo Tint).

Шаг 2
Дважды кликаем по миниатюре этого корректирующего слоя и на панели Window - Properties (Окно - Свойства) настраиваем его параметры: устанавливаем Filter (Фильтр) на Orange (Оранжевый) и Density (Плотность) - на 15%, как показано ниже:

Шаг 3
Жмем клавишу D, чтобы сбросить цвета на стандартные, затем переходим Layer - New Adjustment Layer - Gradient Map (Слой - Новый корректирующий слой - Карта градиента). Называем этот слой «Общая контрастность» (Overall Contrast).

Шаг 4
Luminosity (Яркость) и уменьшаем непрозрачность до 28%.

Шаг 5
Далее переходим Layer - New Adjustment Layer - Vibrance (Слой - Новый корректирующий слой - Сочность) и называем слой «Общая насыщенность» (Overall Vibrance/Saturation).

Шаг 6
Properties (Свойства) устанавливаем Vibrance (Сочность) на +31 и Saturation (Насыщенность) - на +20.

Шаг 7
Переходим Layer - New Adjustment Layer - Levels (Слой - Новый корректирующий слой - Уровни) и называем слой «Общая яркость» (Overall Brightness).

Шаг 8
Дважды кликаем по миниатюре слоя и на панели Properties (Свойства) устанавливаем настройки, как показано ниже:

Шаг 9
Жмем Ctrl+Alt+Shift+E, чтобы создать объединенную копию всех видимых слоев. Затем жмем Ctrl+Shift+U, чтобы обесцветить слой. После этого применяем фильтр Filter - Other - High Pass (Фильтр - Другое - Цветовой контраст) и устанавливаем Radius (Радиус) на 2 пикселя.

Шаг 10
Переключаем режим наложения этого слоя на Hard Light (Жесткий свет) и называем его «Общая резкость» (Overall Sharpening).

Поздравляю! Вот так выглядит финальный результат урока:

Если вы хотите получить более интересный результат всего за пару кликов мышкой, который также можно анимировать, то вы можете попробовать экшен Grandiose 3 (платно), который предлагает автор урока.
С помощью этого экшена вам совершенно не нужно тратить время на урок! Просто заполняете вашу модель цветом и запускаете экшен, который выполнит всю работу за вас. В результате вы получите многослойный документ, которые легко настраивать. Также экшен создает 20 цветовых вариаций, и вы можете выбрать любую из них.
Кроме того, на выбор доступно 16 экшенов для фона, экшен для создания дополнительных элементов, текстового эффекта в стиле GTA и экшен для анимирования всего результата!
